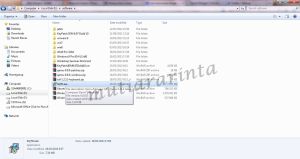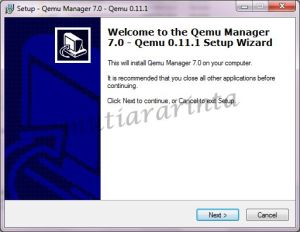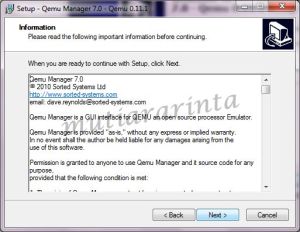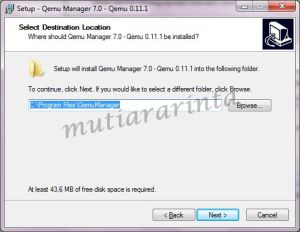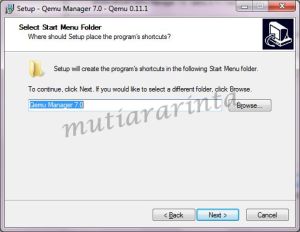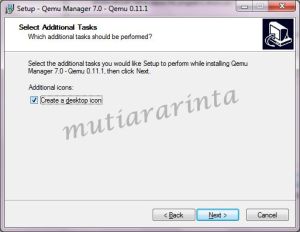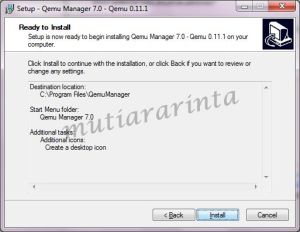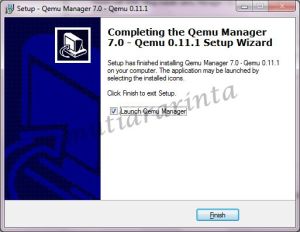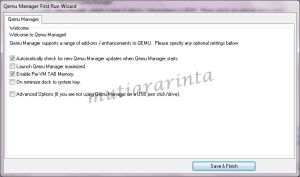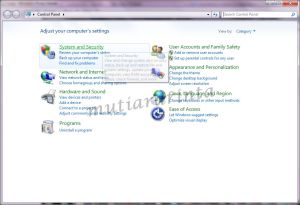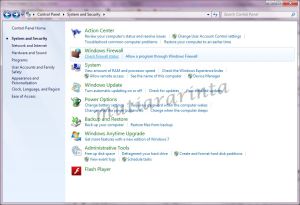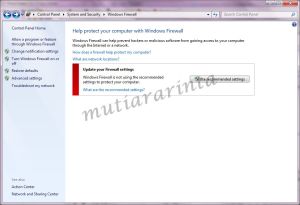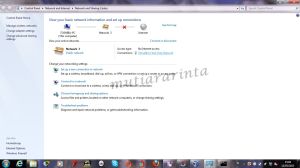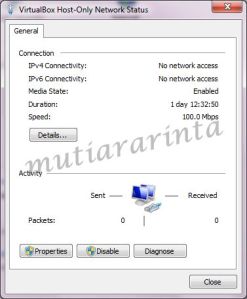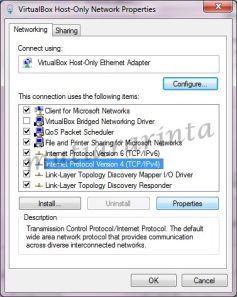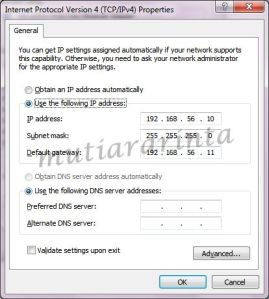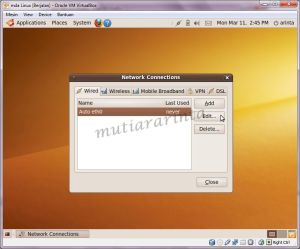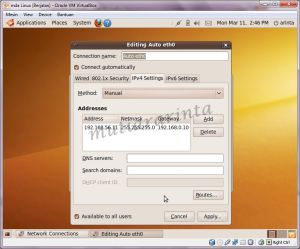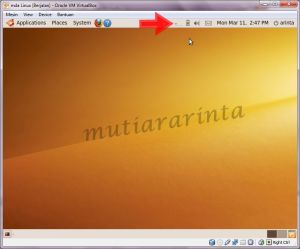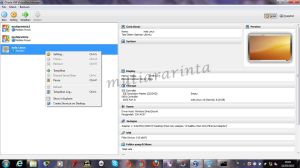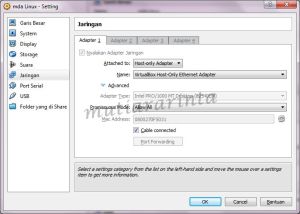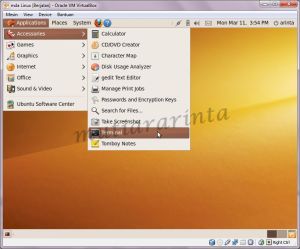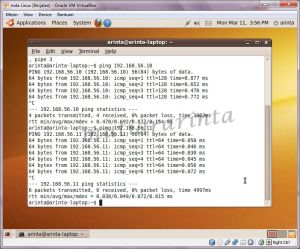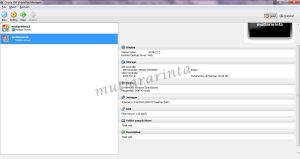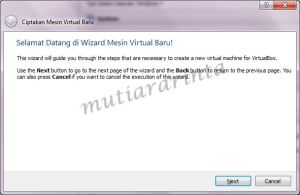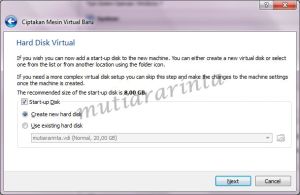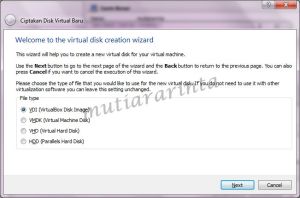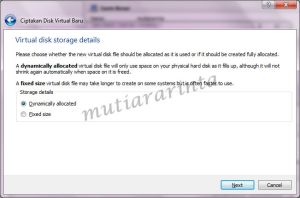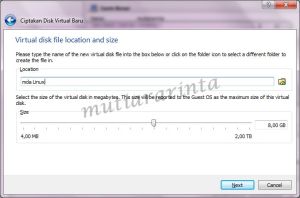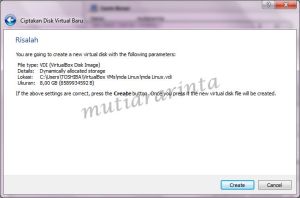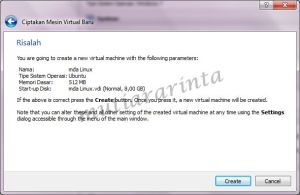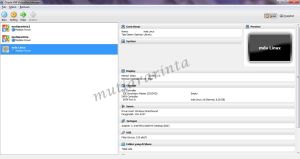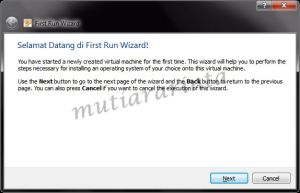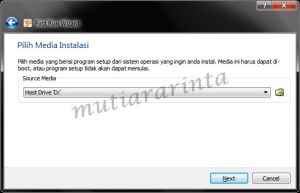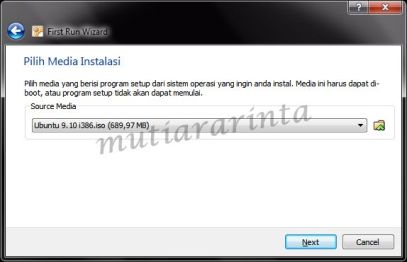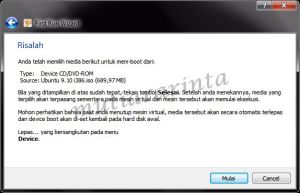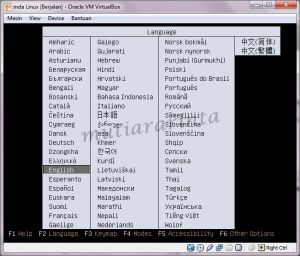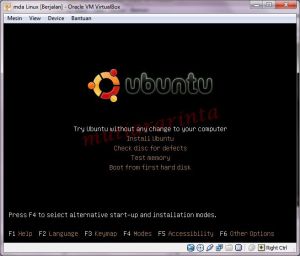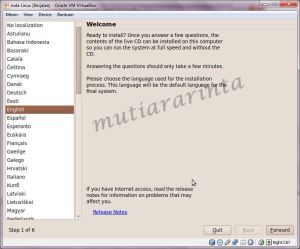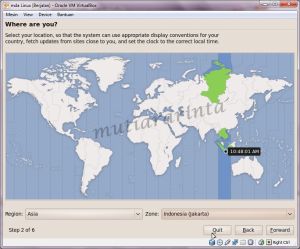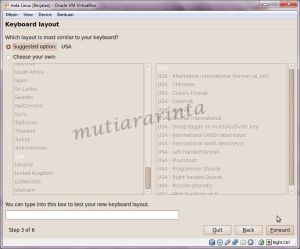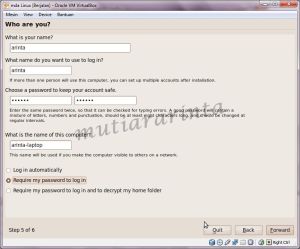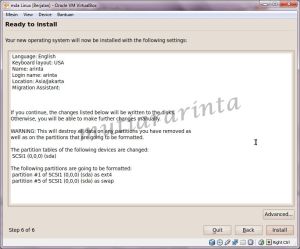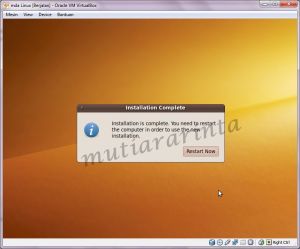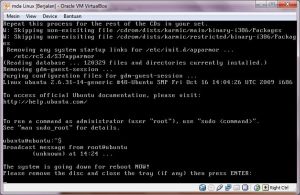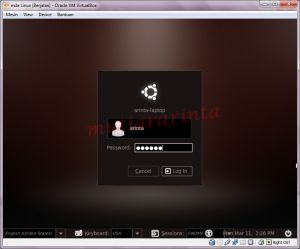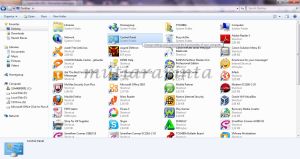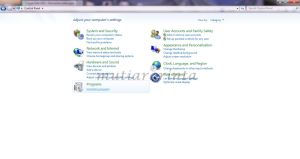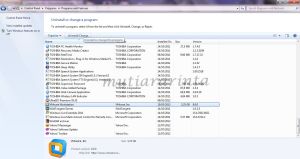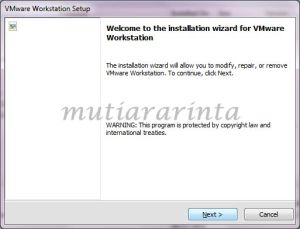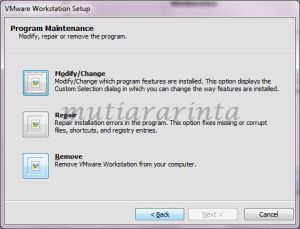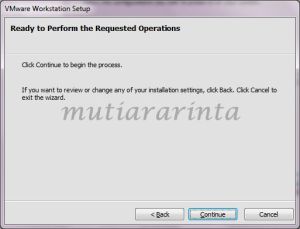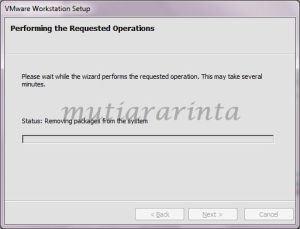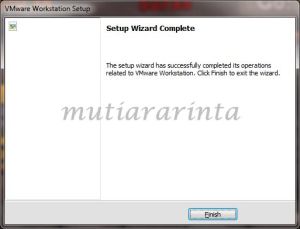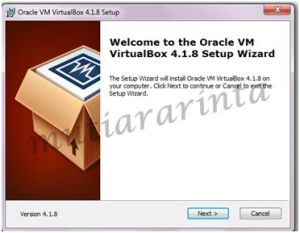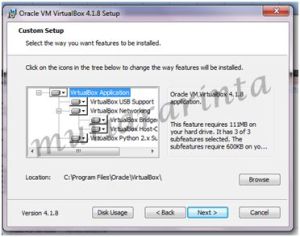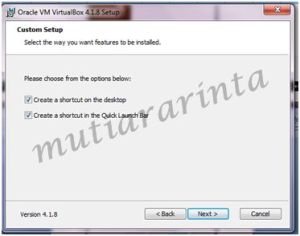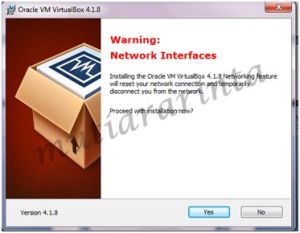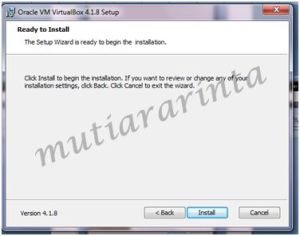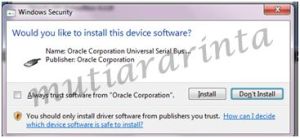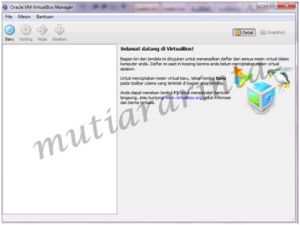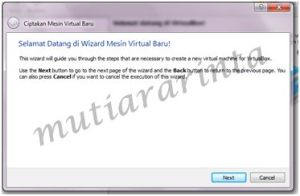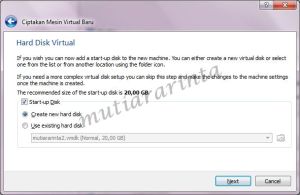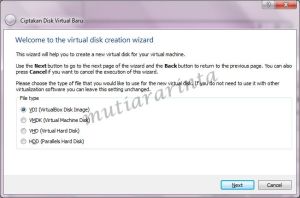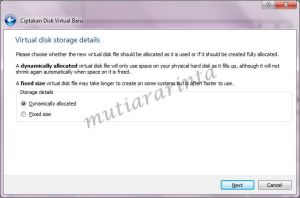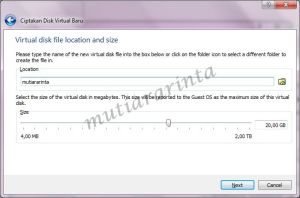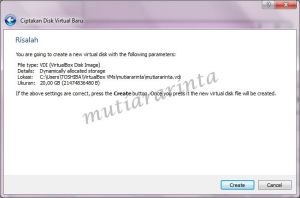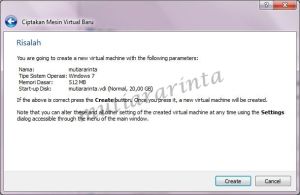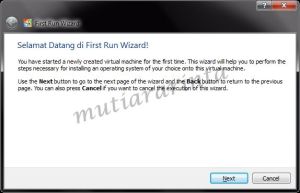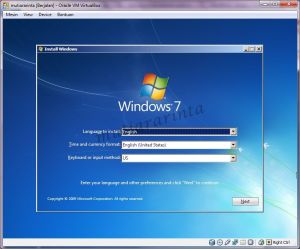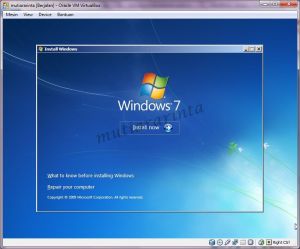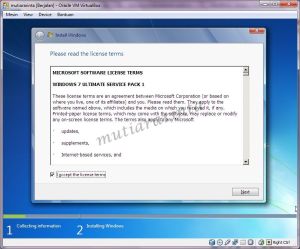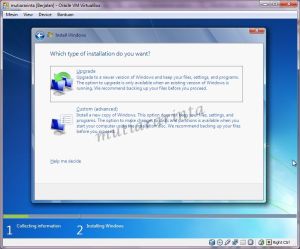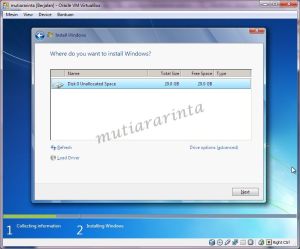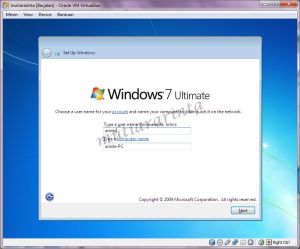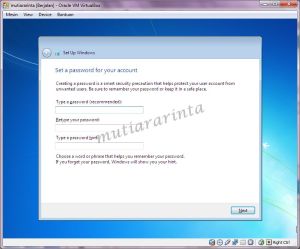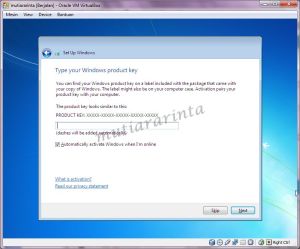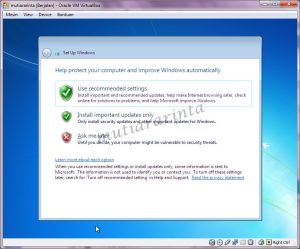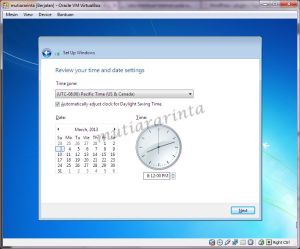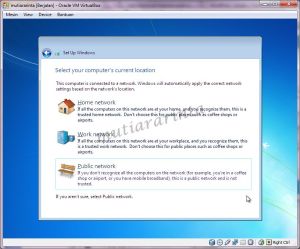Oracle VM VirtualBox adalah perangkat lunak virtualisasi, yang dapat digunakan untuk membuat sistem operasi “tambahan” di dalam sistem operasi “utama”. Sebagai contoh, jika seseorang mempunyai sistem operasi MS Windows yang terpasang di komputernya, maka seseorang tersebut dapat pula menjalankan sistem operasi lain yang diinginkan di dalam sistem operasi MS Windows. Untuk menginstal Virtual box dibutuhkan RAM minimal 2 GB.
Sistem operasi yang dapat menjalankannya antara lain Linux, Mac OS X, Windows XP, Windows Vista, Windows 7, Windows 8, Solaris, dan OpenSolaris.
Kali ini saya akan memberikan sedikit pengetahuan tentang bagaimana langkah-langkah menginstal windows 7 di dalam virtual box, tentunya anda harus menginstall software virtual box itu sendiri terlebih dahulu. berikut adalah langkah-langkah untuk menginstall virtual box 4.1.8 :
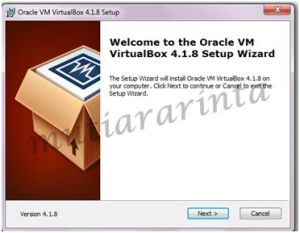
Klik next pada kotak dialog di atas.
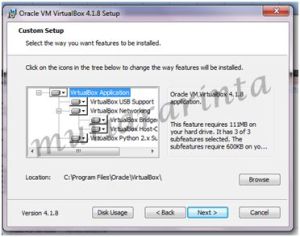
Setelah muncul kotak dialog seperti di atas, klik next lagi..
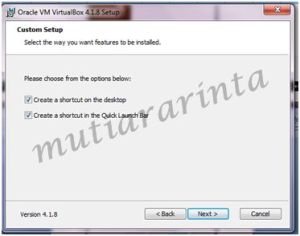
Centang pada kedua kotak di dalam kotak dialog di atas, kemudian next.
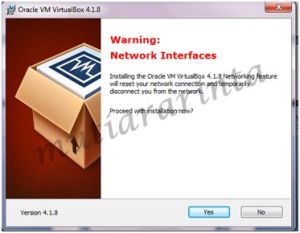
Pada tampilan di atas, klik yes..
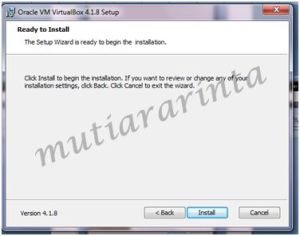
Ready to install? Yes, klik Install..
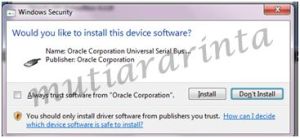
Klik Install pada kotak dialog di atas. Biasanya kotak dialog tersebut muncul beberapa kali walaupun telah di klik install, namun hal ini tidak mempengaruhi proses installasi. Jadi, klik install sampai muncul tampilan seperti berikut :

Klik finish pada tampilan di atas untuk menyelesaikan instalasi virtual box. Setelah itu akan muncul tampilan seperti di bawah ini :
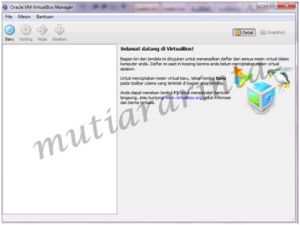
Proses instalasi virtual box telah selesai, dan untuk menginstal windows 7 pada virtual box ini dapat mengikuti langkah-langkah sebagai berikut. Namun sebelumnya klik baru pada tampilan di atas, dan pastikan anda telah memiliki iso windows 7. Iso windows 7 tersebut dapat dicari melalui searching pada internet.
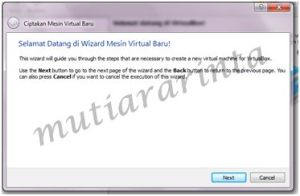
Setelah klik baru pada tampilan tersebut akan muncul kotak dialog seperti di atas. Klik next.

Ketik nama pada kolom Nama, dan pilih Microsoft Windows pada Operating System serta pilih Windows 7 pada version karena kita akan menginstal windows 7. Klik next.

Setelah muncul tampilan di atas klik next tanpa mengatur besar RAM yang telah direkomendasikan. karena apabila RAM yang dipilih terlalu besar dapat mempengaruhi kerja pada operating system utama.
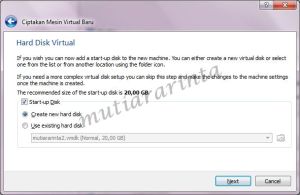
Klik creat new hard disk kemudian next pada tampilan di atas, maka akan muncul tampilan di bawah ini:
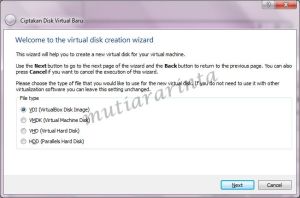
Pilih VDI kemudian next..
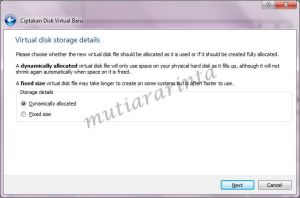
Pilih Dynamically allocated agar besar memory pada windows 7 anda disesuakan dengan penggunaan. Kemudian klik next.
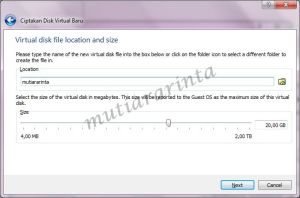
Klik next tanpa merubah kapasitas maksimal memory yang telah direkomendasikan.
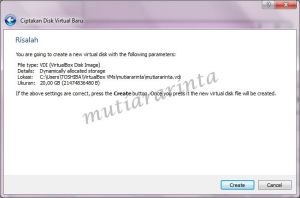
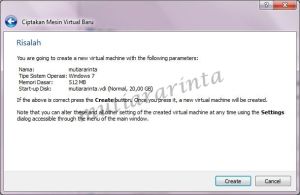
Klik create pada kedua kotak dialog diatas, sehingga muncul tampilan seperti di bawah ini :
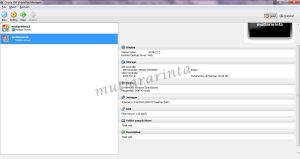
Klik nick name yang telah anda tentukan tadi kemudian klik mulai / start pada icon ketiga dari kiri yang berwarna hijau. Maka akan muncul tampilan sebagai berikut :
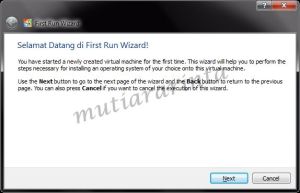
Klik next pada kotak dialog di atas..

Pada kolom Source media browse iso windows 7 pada folder di mana anda menyimpan iso windows 7 tersebut, kemudian klik next.

Kemudian klik mulai pada tampilan di atas, dan akan muncul tampilan sebagai berikut:
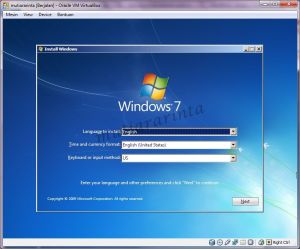
Pada kotak dialog di atas klik next..
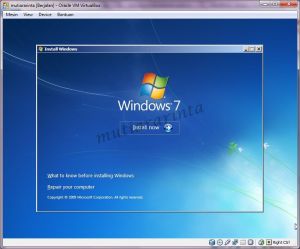
Kemudian Install windows dengan klik install now.
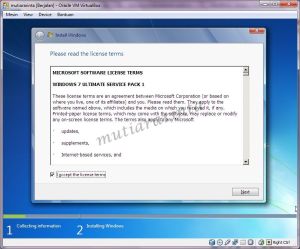
Centang pada kolom I accept the license terms, kemudian klik next.
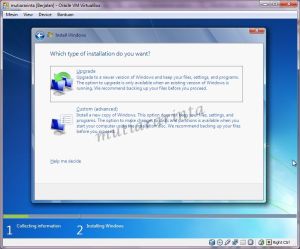
Pilih Custom karena merupakan instalasi windows baru.
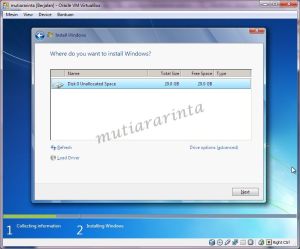
Klik next pada kotak dialog yang tertera di atas.
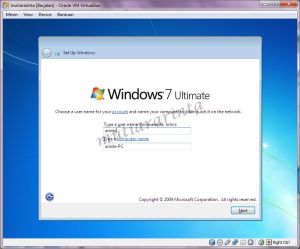
Ketik username pada kolom username, kemudian klik next.
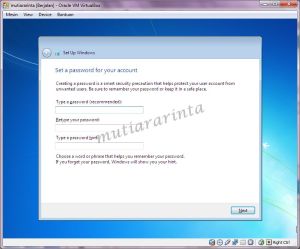
Jika anda menginginkan operating system anda ter-password, maka ketik password yang anda inginkan pada kolom type a password dan tulis kembali password anda pada retype your password, kemudian next.
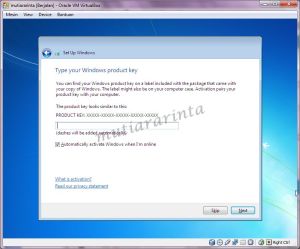
Abaikan kolom Product Key, kemudian next.
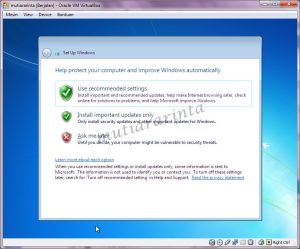
Pilih ask me later, sehingga muncul kotak dialog seperti berikut:
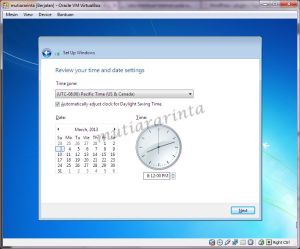
Atur jam dan tanggal pada kolom yang tertera, kemudian klik next.
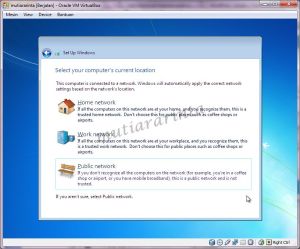
Pilih public network, dan proses instalasi windows 7 telah selesai. Berikut adalah tampilan desktop pada windows 7 di dalam operating system utama anda.

Selamat mencoba.. 🙂 Thanks for reading my post 😉